In this article, we show you how to set up a new email account in Outlook 2011 on your Mac.
Requirements
Configuring MS Outlook 2011 for Mac for Use with Office 365. Here below are listed the steps to take in order to configure MS Outlook 2011 for Mac for use with 365 in Exchange mode. The guide has been tested working on Mac OS X 10.6 (Snow Leopard) and 10.7 (Lion). Screenshots are taken from Lion thus may slightly differ on other versions of. As of yesterday afternoon (Jan 27, 2016), office Mac users could not use Outlook 2011 for Mac to access our Comcast Hosted Exchange server. Similar issue with Apple Mail on MacBooks, but NOT for iPhone Mail users. Windows users with Outlook 2010 had no problems. Browser-based Outlook Web Access users had no problems. This is not available in Outlook 2011 for Mac, but you can set up your own data backup - see Automatically archive or back up Outlook for Mac items. Export to an Outlook for Mac Data File When you export to an Outlook for Mac Data File, you can choose to filter information by category or by item type. May 30, 2020 Make sure that the correct email address is entered in the Auto Account Setup window. Method 2: Make sure that the Autodiscover CNAME record exists for your email domain When Autodiscover is set up correctly, you can automatically set up Outlook for Mac 2011 to access your account by using only your email address and password.
- You have already set up an email address.
- You have your email account login details.
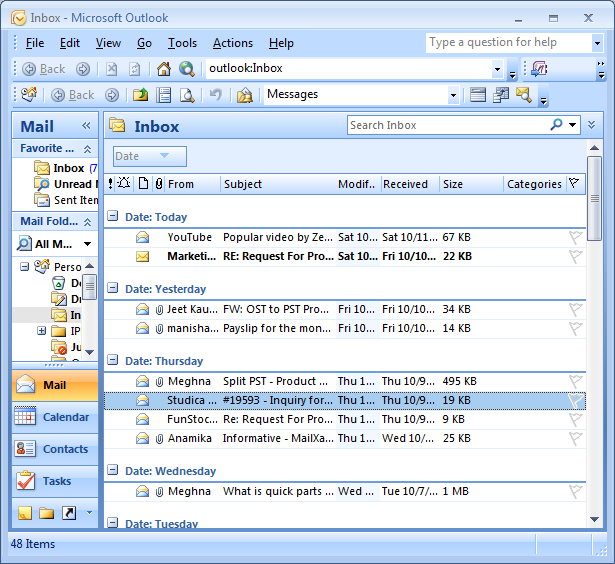
- Start Outlook 2011 for Mac.
- Go to Outlook > Preferences in the menu bar.
- Under Personal settings, click Accounts.
- Select Other email as the account type.
- Now enter your email address and the corresponding password. As soon as you have entered both, more input fields will be displayed.
- Enter your user name (the full email address), select an account type (IMAP is recommended), enter the associated server data (see tables below), and then continue with Add account.
- After Outlook adds the account, you can still change the account description and your full name. The full name will be displayed on your outgoing emails as the sender name.
- Your account is now ready to receive emails. To ensure that sending also works, you will need to adjust the settings for the outgoing mail server. To do this, click More options.
- Select the option 'Use input server' info for authentication and confirm with OK.
- Your email account is now ready. You can now test this by sending an email to yourself. If this does not work, please check the settings again.
| Account Information | Description |
|---|---|
| Email Address | Your complete IONOS email address |
| Password | The password for your email address |
| User Name | Your complete IONOS email address |
| Incoming Server Information | IMAP or POP3 | |
|---|---|---|
| Account Type | IMAP | POP3 |
| Incoming Email Server | imap.ionos.com | pop.ionos.com |
| Override Default Port | No check mark because IMAP default port is used | No check mark because POP3 default port is used |
| Use SSL for Connection | Set check mark |
| Outgoing Server Information | Entry |
|---|---|
| Outgoing Email Server | smtp.ionos.com |
| Override Default Port and Enter 587 | |
| Use TLS for Connection Set Check Mark |

Outlook 2011 For Mac Losing Emails Messages
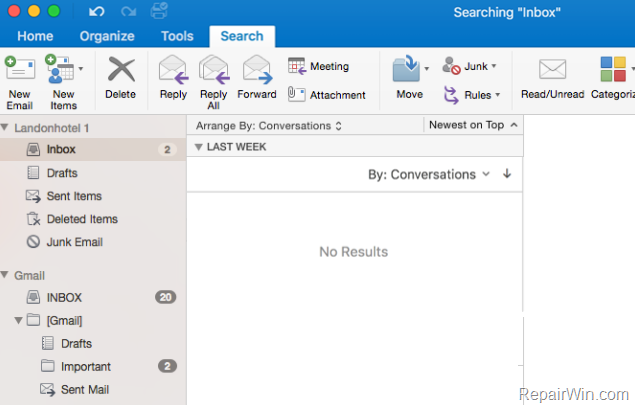
- Start Outlook 2011 for Mac.
- Go to Outlook > Preferences in the menu bar.
- Under Personal settings, click Accounts.
- Select Other email as the account type.
- Now enter your email address and the corresponding password. As soon as you have entered both, more input fields will be displayed.
- Enter your user name (the full email address), select an account type (IMAP is recommended), enter the associated server data (see tables below), and then continue with Add account.
- After Outlook adds the account, you can still change the account description and your full name. The full name will be displayed on your outgoing emails as the sender name.
- Your account is now ready to receive emails. To ensure that sending also works, you will need to adjust the settings for the outgoing mail server. To do this, click More options.
- Select the option 'Use input server' info for authentication and confirm with OK.
- Your email account is now ready. You can now test this by sending an email to yourself. If this does not work, please check the settings again.
| Account Information | Description |
|---|---|
| Email Address | Your complete IONOS email address |
| Password | The password for your email address |
| User Name | Your complete IONOS email address |
| Incoming Server Information | IMAP or POP3 | |
|---|---|---|
| Account Type | IMAP | POP3 |
| Incoming Email Server | imap.ionos.com | pop.ionos.com |
| Override Default Port | No check mark because IMAP default port is used | No check mark because POP3 default port is used |
| Use SSL for Connection | Set check mark |
| Outgoing Server Information | Entry |
|---|---|
| Outgoing Email Server | smtp.ionos.com |
| Override Default Port and Enter 587 | |
| Use TLS for Connection Set Check Mark |
Outlook 2011 For Mac Losing Emails Messages
Outlook 2011 For Mac Download
You have now successfully set up your email account in Outlook 2011.
